How to Find Your WiFi Network Security Key
So let's assume that you are connecting to the Internet via your home's WiFi network. Now perhaps you purchased a new laptop, tablet, or smartphone. Right out of the box, these devices will not be able to connect to your home's WiFi network because they do not have your home's WiFi network security key. This is assuming of course that you have created the security code for your WiFi network at the time of installation, which you should have.
The network security key is like a password that prevent other people from attaching to and using your WiFi network. Only those devices that knows this key are allow to access the network.
Many people forget what that pass key is. Many have answered, "I don't know what that is" when guests come over and ask to connect to the WiFi.
No worries. Since one of your current computer is able to connect to the WiFi, that means that computer contains within it the knowledge of your WiFi network security key. This article will show you how to look up this security key if you are on Windows 7 and Window 8.
So then you can enter it into your other devices. And perhaps so that you can let your friends connect to your WiFi when they are over.
WiFi Security Code in Windows 7
1. On the computer that is currently connected to your home WiFi, go to the Control Panel in Windows 7 via the Windows Start button.
2. In the Control Panel, make sure you are on Category View and click "Network and Internet"
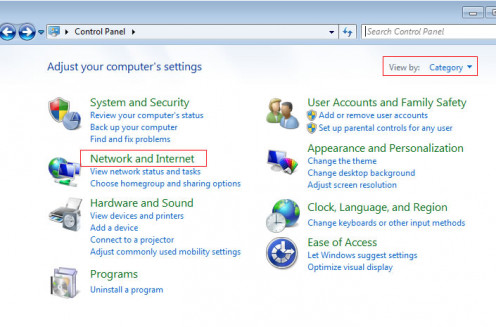
3. Then go to "View network status and task" link ...
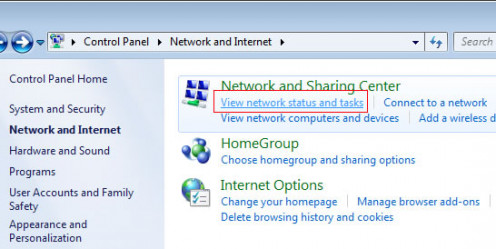
4. In the network map that appears, you see that the computer has full connection to the Internet. Click on "Wireless Network Connection" as shown below...
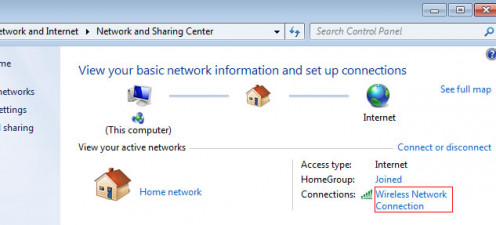
5. When the Wireless Network Connection Status dialog comes up, click on the Wireless Properties button. (By the way, the SSID is your home WiFi's network name)
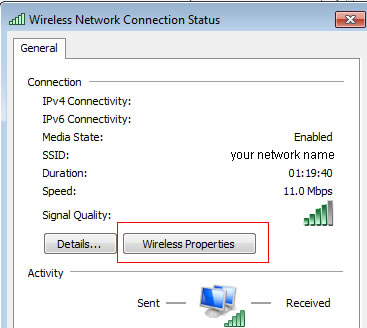
6. When the Wireless Network Properties dialog box comes up, click to the Security tab.
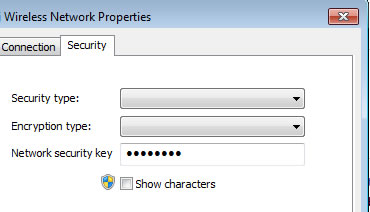
Oh, no. The network security key is blocked out.
7. Just checkmark the "Show characters" option in the above dialog box and the security key will be revealed to you.
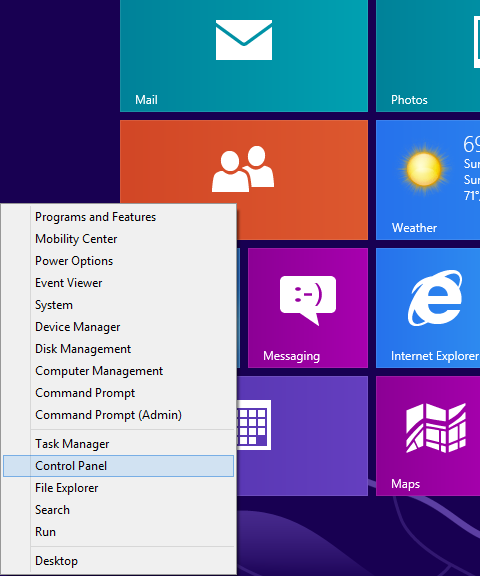
WiFi Security Code in Windows 8
1. Bring up the Control Panel in Windows 8 by right clicking on the lower left corner of the screen with your mouse and then selecting "Control Panel" as shown on the right.
Windows 8 will launch the Control Panel dialog in the Windows 8 desktop. The control panel in Windows 8 is very similar to the Control Panel in Windows 7. Although there might be some minor differences.
As in Windows 7, you can view the Control Panel in different views. Make sure you use the "View By" drop list to select the Category view if you are following along in this tutorial.
2. When in the Category View in the Control Panel, click the "View Network Status and tasks" link under the section "Network and Internet" as shown below.
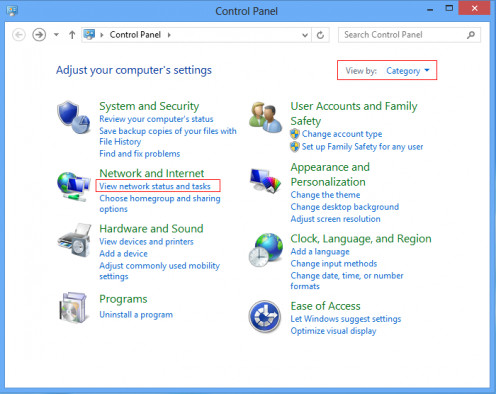
3. In the Network and Sharing Center, see that you have a full connection to your WiFi. Click on the Wi-Fi link.
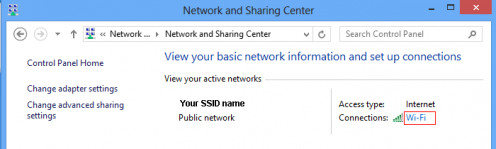
4. In the Wi-Fi Status dialog, click on the Wireless Properties button.
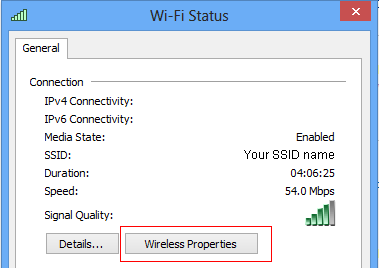
5. In the Wireless Network Properties dialog, click to the "Security" tab.
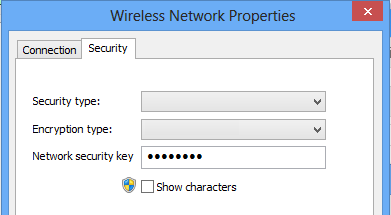
6. Then checkmark "Show Characters" and you will see your Network Security Key.








